SMS Messaging
SMS Messaging gives Arrow the ability to send messages and alerts to either an e-mail address or as a text message to your mobile. To enable sms messaging you first must have an e-mail address setup to use as the sending address or outgoing address. We recommend setting up a new gmail account as all of our defaults are set to work with gmail. Ex. YourAddy@gmail.com You can, however, use any e-mail address so long as you take note of the outgoing smtp settings for your provider.
To setup sms messaging for Arrow you first must input your outgoing account
information into arrow. To do this you enter the back office, 
Select configuration, 
Select global configuration. 
Once in the global configuration screen find the SMS settings and click to
expand this group.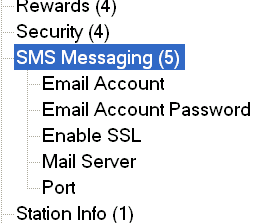
Within this group there are 5 settings that need to be configured.
Email Account: This is the email address arrow will be using to send messages from. Anyone receiving these messages will see this account as the sender. Ex. YourAddy@gmail.com
Password: Here you must enter the password used to log into this email account
Enable SSL: This setting can change depending on your e-mail provider but will almost always be set to yes
Mail Server: by default this setting is set to gmail’s smtp server. If however you are using yahoo or aol or any other e-mail provider this setting will need to be changed to reflect the server you are using.
Port: This setting is also set by default to gmail’s server port. Again, if you are using another provider this setting will need to be changed to reflect the server you are using.
Once the outgoing email has been setup we then need to configure arrow to
send messages to either your e-mail or your phone. To do this exit the
global configuration screen to Configuration and then select the SMS Messages
button to enter SMS setup. 
Within the SMS Messaging screen there are the different alerts and notifications that can be sent out. For each item there is a description that describes what event will trigger an SMS notification.
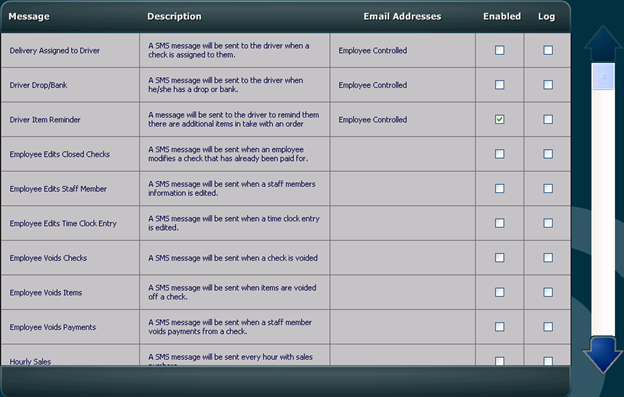
To setup a message to be sent you must first select the e-mail address field of the alert you would like to be sent.
Here you can input a regular e-mail address bobthebuilder@gmail.com for a
message to be sent to your email or you can input your mobile address for a text
message to be sent 5555557980@vtext.com. 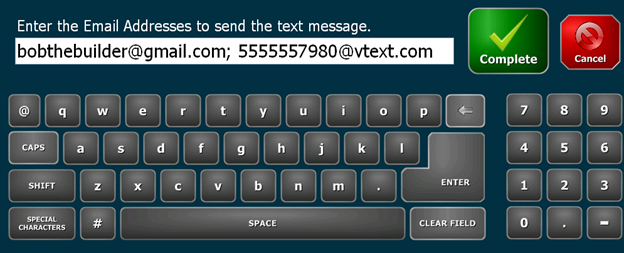
Each mobile provider will have a different address, but the format is the same. To view a list of providers and their addresses click on this link. http://www.emailtextmessages.com/ .
Arrow can send an alert to more than one recipient. To do this you select the e-mail address field and type in both addresses separated by a semicolon “;” bobthebuilder@gmail.com; 5555557980@vtext.com you can input as many addresses as you like for each alert. This allows you to bring an alert to an additional owner or manager’s attention
Once the e-mail or sms address has been input you then must select the enable button to begin receiving alerts. You can also use the log button to log sms messages sent from Arrow for each particular alert.
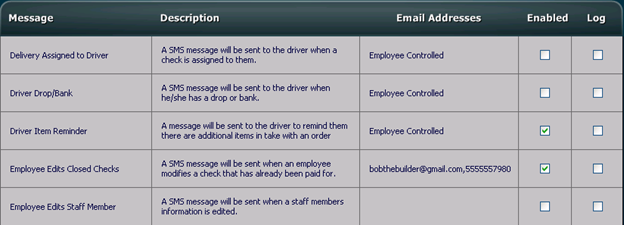
These alerts and logs can be turned on and off at your leisure, but there must be a valid email or sms address listed for the alert to be sent, and Arrow's outgoing settings must also be configured properly.
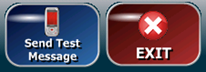 You can test that your outgoing
msg server has been setup correctly by selecting the “Send Test Message” button
at the top of the screen.
You can test that your outgoing
msg server has been setup correctly by selecting the “Send Test Message” button
at the top of the screen.
After selecting it will ask you to enter an e-mail address to send a test to and test message. If you are able to receive a message by clicking on this button then your outgoing message settings are correct. If, however, you are not then you will need to take another look at your outgoing settings in global configuration.
If you can receive a message from the test message button, but you are not receiving your alerts then you must look closer at the email address field for that alert. Is it a proper address? If using more than one address has it been separated by a semicolon? Are you using the right sms address for your cellular provider?