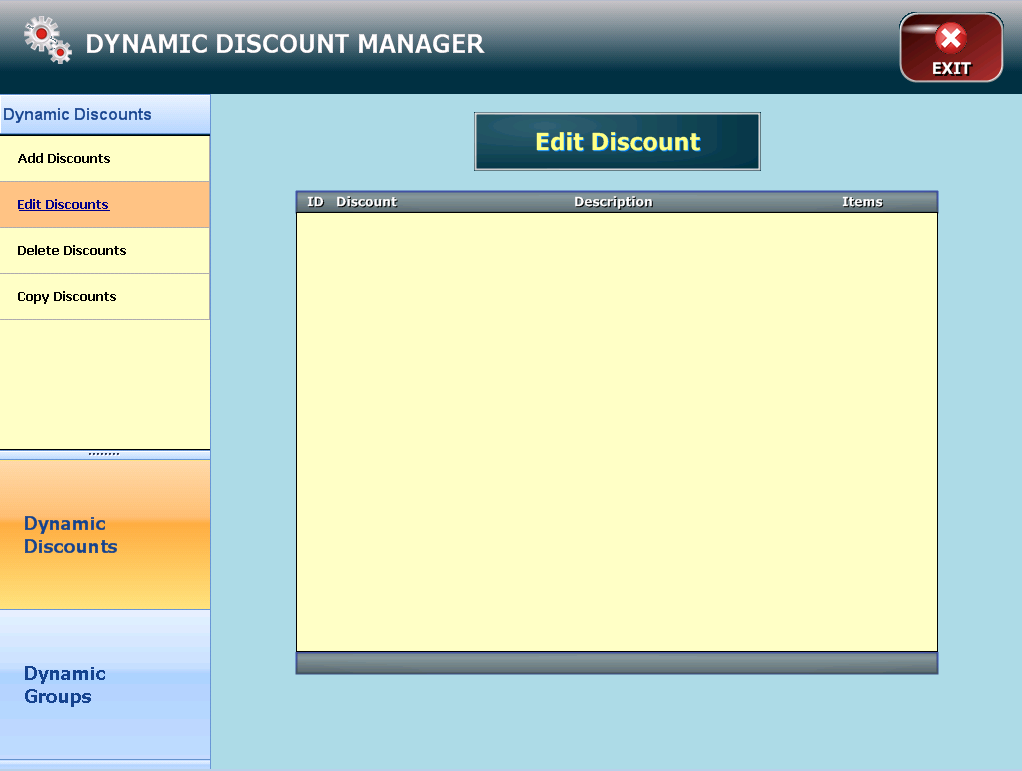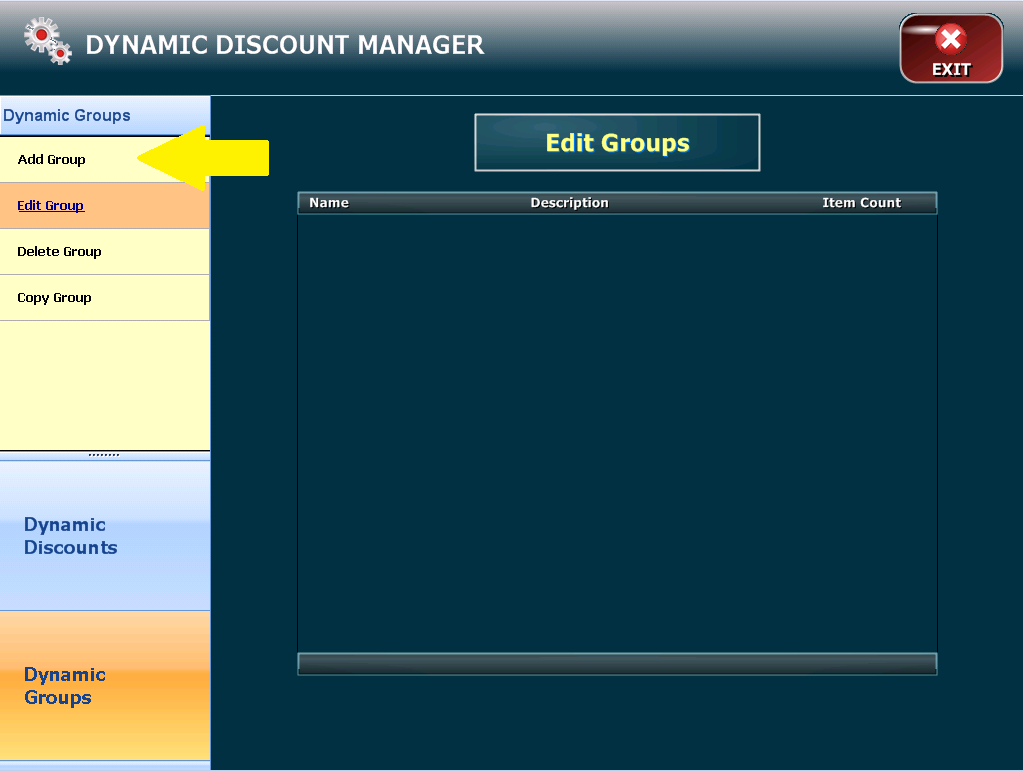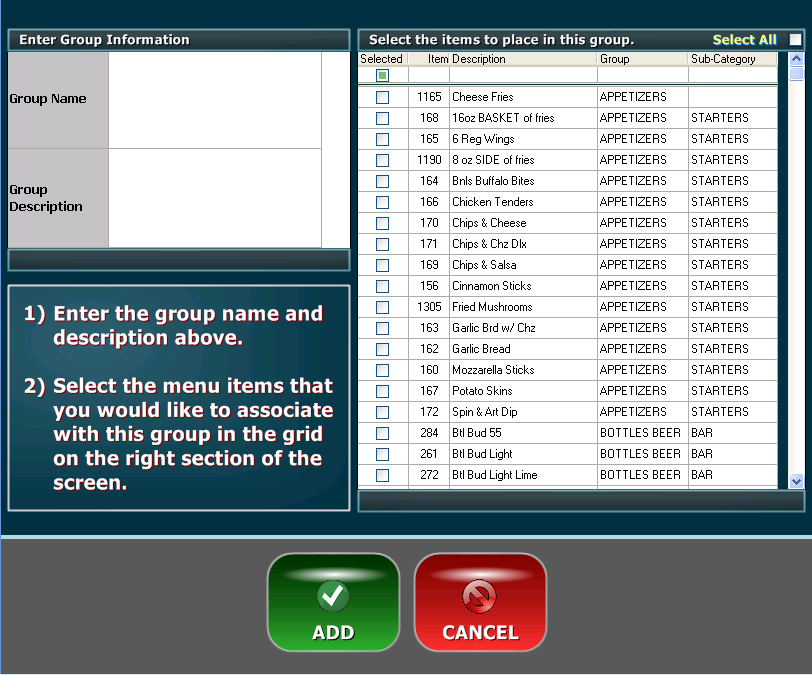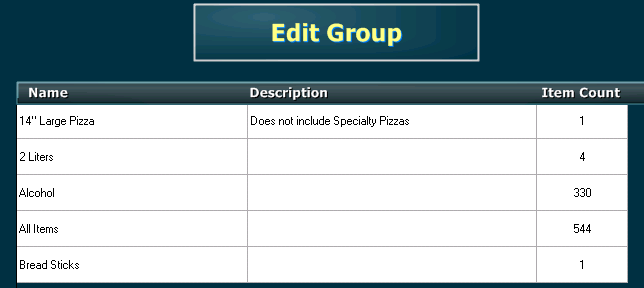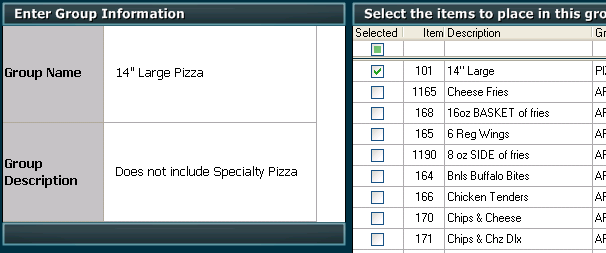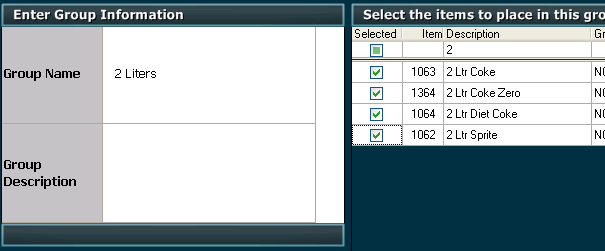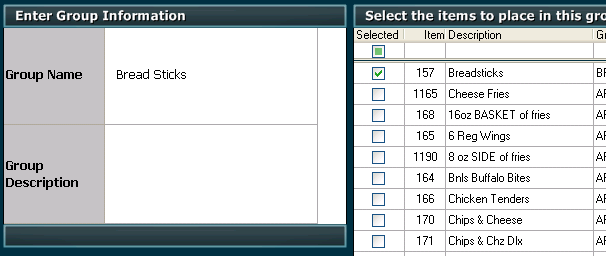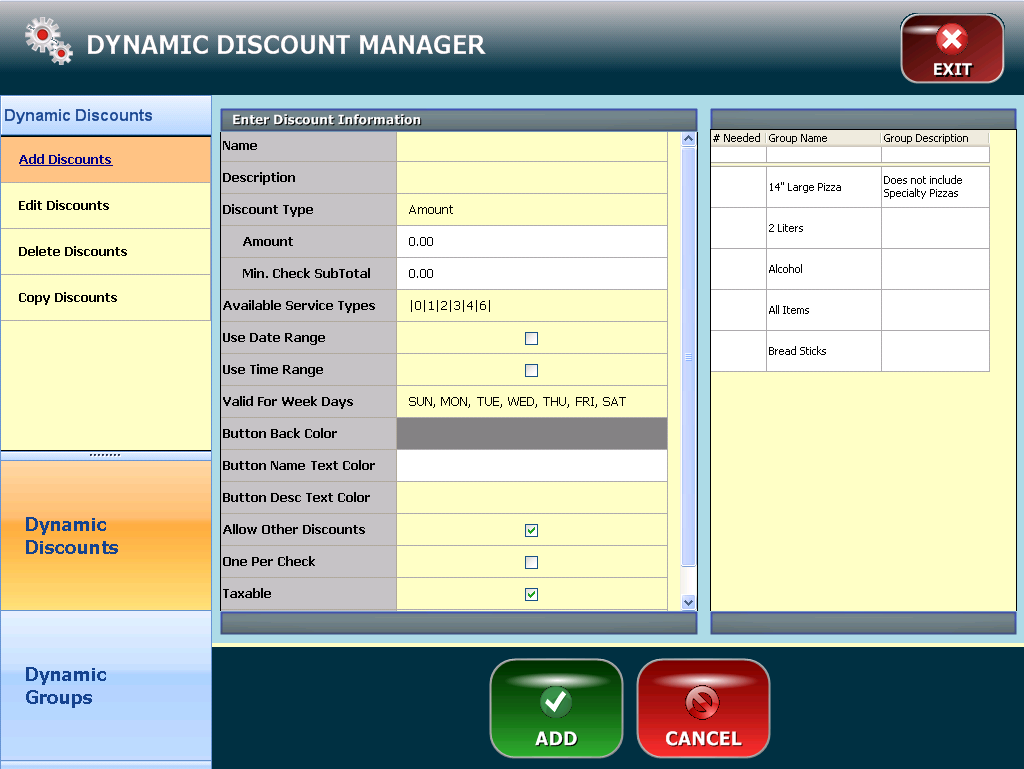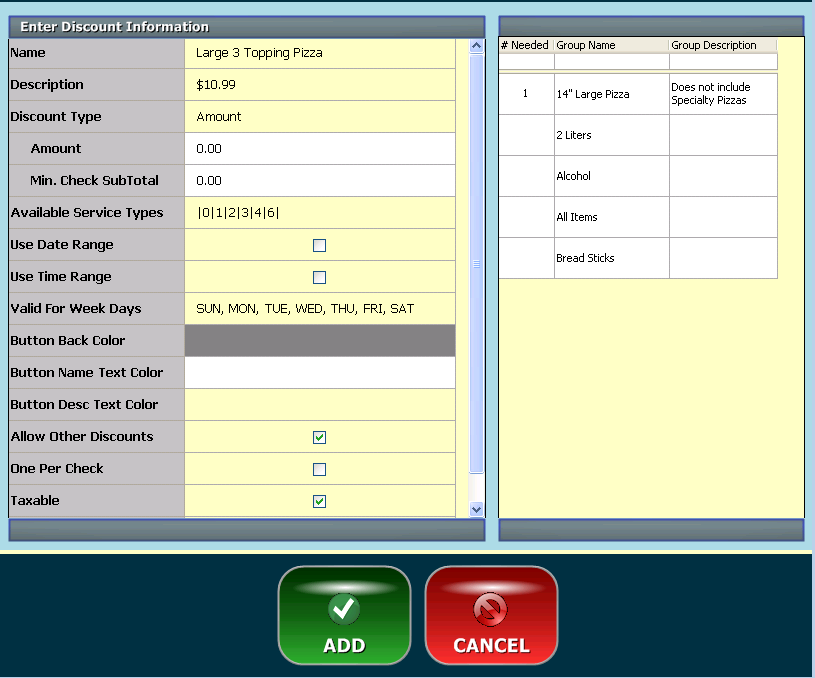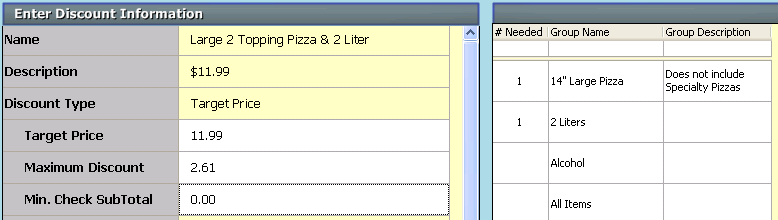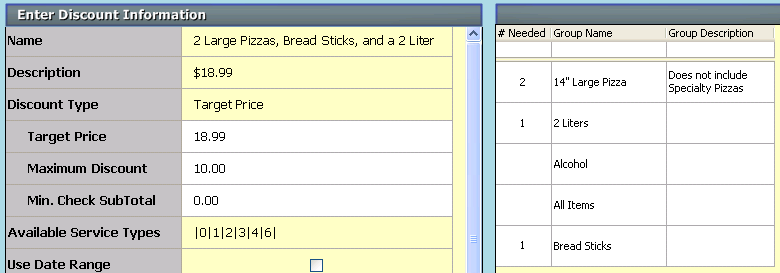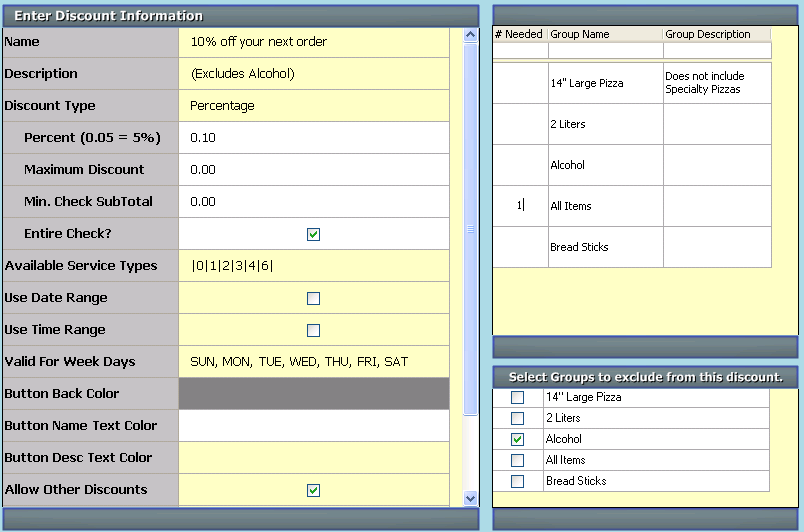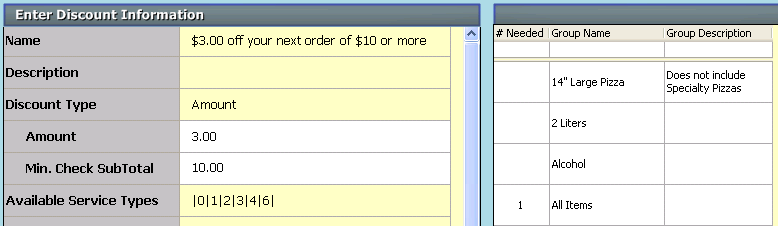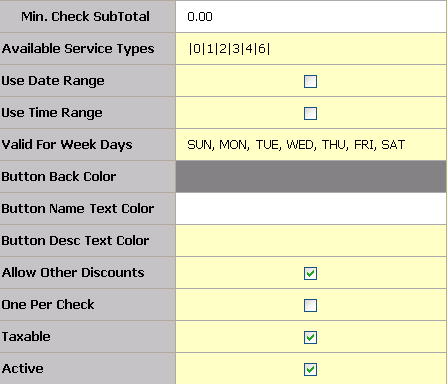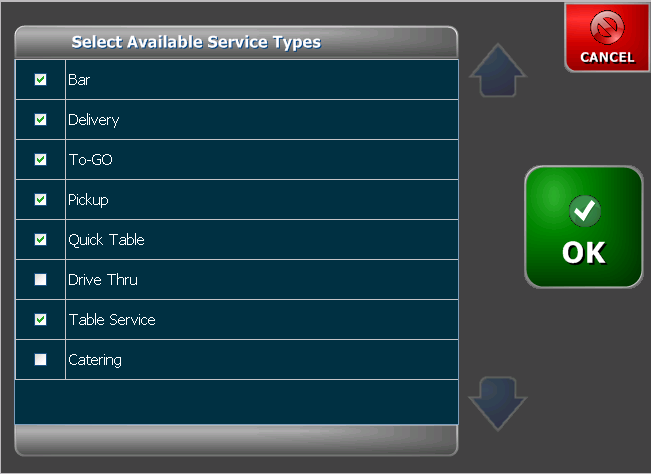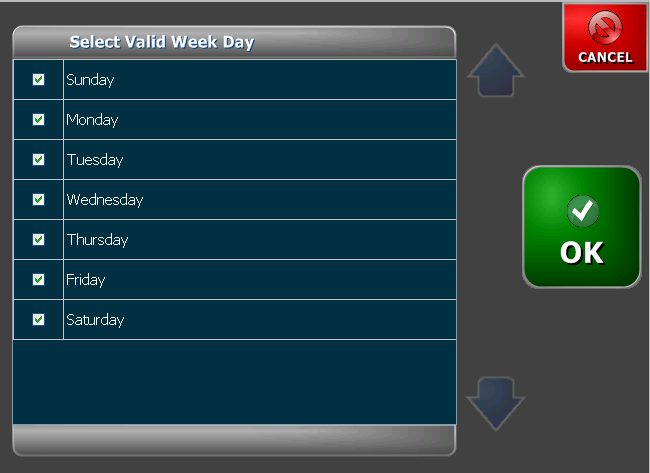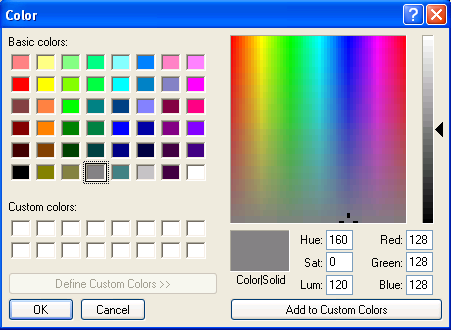Dynamic Discount Manager
Dynamic Discount Manager can be a bit confusing at first, but is actually pretty easy once you enter a few discounts on your own.
When you first enter Dynamic Discount Manager you see a blank screen in the
Edit Discounts mode.
As we learned in the New Order & Dynamic Discounts topic, discounts are available based on the items that are already on the order. So to create a discount, we must first must create a group of food items for the system to search for.
To do this, go to Dynamic Groups and click Add Group at the top left.
The Panel on the right changes to this:
You must enter a group name and at least one menu item to create a group.
Groups can range anywhere from 1 item to all items in the menu, but cannot
include items from group 69 or 99 (menu headers and modifiers).
To select
items from the menu, simply click the check box for that item on the list in the
right panel. You can use the search boxes at the top of each column to help you
locate the menu item.
|
Example# |
Coupon/Discount |
# Groups |
Items in Group |
|
1 |
Large 3 Topping Pizza for $10.99 |
1 |
The group likely contains only the one large pizza item |
|
2 |
Large 2 Topping Pizza & 2 Liter for $11.99 |
2 |
The pizza discount group contains only the one large pizza, the 2 liter discount group could contain all available options of 2 liters. |
|
3 |
2 Large Cheese Pizzas, Bread Sticks, and a 2 Liter for $18.99 |
3 |
The pizza discount group contains only the one large pizza, the 2 liter discount group could contain all available options of 2 liters, the cheesy bread discount group contains only the cheesy bread option. |
|
4 |
10% off your next order (excludes Alcohol) |
2 |
Option 1: The 1st group needed includes all available items in the
menu. The 2nd group contains only alcohol. |
|
5 |
$3.00 off your next order of $10 or more |
1 |
Use the all items group. |
Here are the groups we have created so far with a few examples of the group
set up:
|
|
|
|
|
|
Now that we have created our groups, let's move on to creating our first discount
Click back on Dynamic Discounts and then click Add Discounts at the top
left.
After adding a Name and Description, enter the # Needed in the panel on the
right.
There are three different Discount Types. 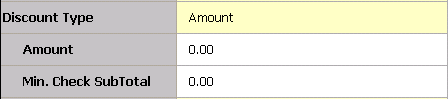
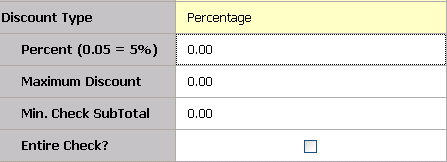
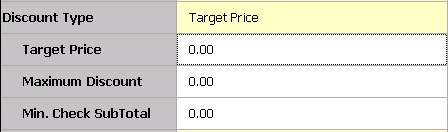
For example 1 we are going to use
Target Price. Based on the coupon, the Target Price is $10.99.
The normal
price for a Large 3 Topping Pizza is $13.40. So for Maximum Discount we will
enter $2.41. (13.40 - 2.41 = $10.99)
Minimum check total is not useful in this example so we will leave it at $0.00.
We will discuss the other options for a discount after setting up all 5 discount examples.
At this point, the coupon: Large 3 Topping Pizza for $10.99 is functional, so Click ADD at the bottom of the screen and it will save the discount
Example 2 is a Large 2 Topping Pizza & 2 Liter for $11.99. (Also a Target
Price)
The normal price for this is $14.60. So for the Maximum Discount we
will enter $2.61. (14.60 - 2.61 = 11.99)
Note the groups panel to the right,
requiring 1 item from the 14" Large Pizza group and 1 item from the 2
Liters group. If you recall, the 2 Liter group has 4 items, so as long as the
user orders any 1 of those 4 items along with the large pizza, this coupon
will work.
Example 3 is 2 Large Cheese Pizzas, Bread Sticks, and a 2 Liter for
$18.99. (Also a Target Price)
The normal price for this is $28.99. So for the
Maximum Discount we will enter $10.00. (28.99 - 18.99 = 10.00)
Note the
groups panel to the right, requiring 2 items from the 14" Large Pizza group, 1
item from the Breadsticks group, and 1 item from the 2 Liters group.
Example 4 is 10% off your next order (excludes Alcohol). This is a Percentage
Discount Type. We could have gone about this in a couple different ways, as
explained in the table above. I chose to use 2 separate discount groups, one of
which would be used as an exclude group. Before I go further in discussing the
set up of this discount, I would like to discuss the difference between setting
up a percentage discount of a single item and of an entire check.
If you do not check the box for Entire Check, the system will
discount only one item at 10%. This is convenient when a percentage coupon is
for 10% off a pizza or something of the nature.
The only time you will see the Exclude groups panel below is when the Entire
Check Option is selected for a Percentage discount. If there are no exclusions
from the Percentage Discount, then simply leave all the check boxes in that
panel blank.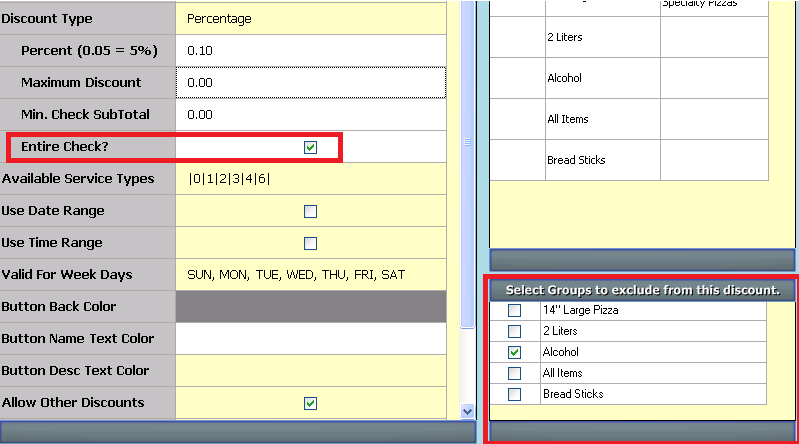
In the case of example 4, we are restricted to not discount Alcohol. As
you can see below, all we need to do to accommodate that is click the
entire check box, click the exclude alcohol box. Of course we also enter
the percentage as a decimal. In this case, we are not going to use a maximum
discount.
Example 5 is $3.00 off your next order of $10 or more. (Amount
Discount)
This works best as an Amount Discount because it is a general
coupon. We use All Items here, but we could use any group. ($2.00 off your next
dessert would be a good example)
Notice that the Maximum Discount line is not
there because it is not needed and that we are using a Min Check Subtotal of
$10.00 based on the coupon. This will ensure an employee does not give the
discount by mistake without the customer first spending that $10.
So we have now set up each type of Discount. I know there is a lot of information there, but it really all breaks down very simply:
Target Price Discounts - used when the coupon offers "This and That for
$X.XX"
Percentage Discounts - used to discount percentage of a single item or
an entire group. If entire check is selected you can choose to exclude specific
groups from that discount
Amount Discounts - used when the discount is the
same amount no matter what they spend. Can still be restricted so that a minimum
amount is ordered or a specific food/group is used.
Target Price is by far the most common and the most powerful. When used properly, a customer can order extra toppings and you will not lose money. We could have also set up example 3 (the one with the breadsticks) to allow the customer to upgrade to cheesy breadsticks or another appetizer if we set up the breadsticks group differently. The max discount is a great tool to combine marketing discounts with upselling. Also, if the customer maybe doesn't want as many toppings as the coupon offers, the system knows not to discount as much money because it is simply adjusting to the targeted price. This means you do not lose money by using a generic discount of $5.00 when the coupon lists a specific price.
By limiting the discount to specific items or groups of items, we control how coupons are used and can monitor and adjust coupons over time and adjust to the most affective coupons for your restaurant. We can also limit how coupons are used in other ways. You may still be wondering what the rest of the options were in the middle panel of the discount setup were for. The table below breaks down the remaining features of dynamic discounts.
|
These are the default settings for the options discussed in this table |
Option |
Description |
|
Available Service Types |
When you click on this option it gives you a popup | |
|
Use Date Range |
Allows you enter the date range the discount is available | |
|
Use Time Range |
Allows you to enter the time range the discount is available | |
|
Valid for Week Days |
When you click on this option it gives you a popup | |
|
Button Back Color |
When you click these options they give you a popup | |
|
Button Name Text Color | ||
|
Button Desc Text Color | ||
|
Allow Other Discounts |
When checked this option allows other discounts. When not checked this, this discount will not be available if another discount has already been used. Likewise, if this coupon has been used no other coupons may be used. (Including the use of this coupon multiple times) | |
|
One Per Check |
Less restrictive than Allow Other Discounts. When checked, this restricts the use of this discount to 1 time per check, but will allow the use of other discounts of other coupons are presented. | |
|
Taxable |
When checked, the tax is calculated on the subtotal AFTER this discount is applied. When not checked, the tax is calculated on the subtotal BEFORE this discount is applied. | |
|
Active |
When unchecked, this discount is not available |