Time Clock Functions
Click on ![]() from here click on
from here click on .
.
This will bring up a screen that shows all your employees that have worked today.
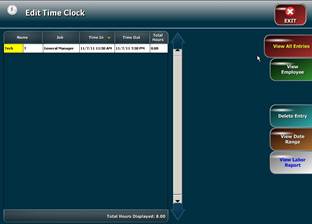
From here you can change what time they clocked in or out.
If a employee forgot to clock out just find their name and click on there
time out box
This will bring up a screen on the right hand side where you can put in what time they clocked out.
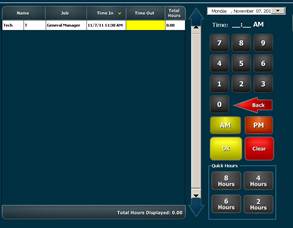
Put in the time that they were to be clocked out at and hit ![]()
The same steps would be followed to adjust a time clock entry (employee punched in later than they arrived).
|
|
Also note the buttons on the right hand side of the screen:
View All Entries is the default screen when you enter Time Clock Functions and shows all time clock entries for employees that have worked "today." View Employee shows a list of all active employees and is where you would want to go if you need to enter a NEW time clock entry.
Delete Entry is self-explanatory. To select an employee to delete, simply click on their first or last name View Date Range will allow you to view all time clock entries within the chosen date range. View Labor Report takes you to the Labor Report available in the Reports Section of Back Office. Here you can choose a date range, and see time clock entries per employee for that date range. |
.PNG)