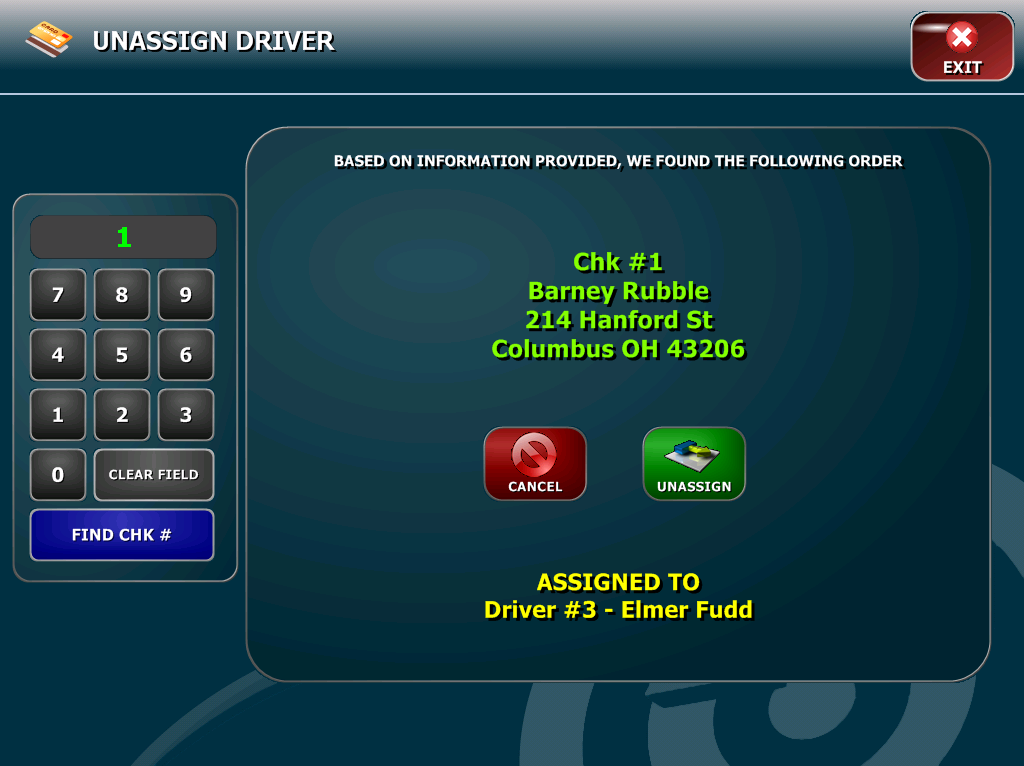Driver Control Screen
The driver control screen is used to assign your delivery orders to your drivers. To access it click on Driver Control from the Main Screen.
The Driver Control screen is split into three columns. “Driver In”, “Delivery Information”, and “Driver Out” All three queues are on a timer to show the status of your drivers and deliveries.
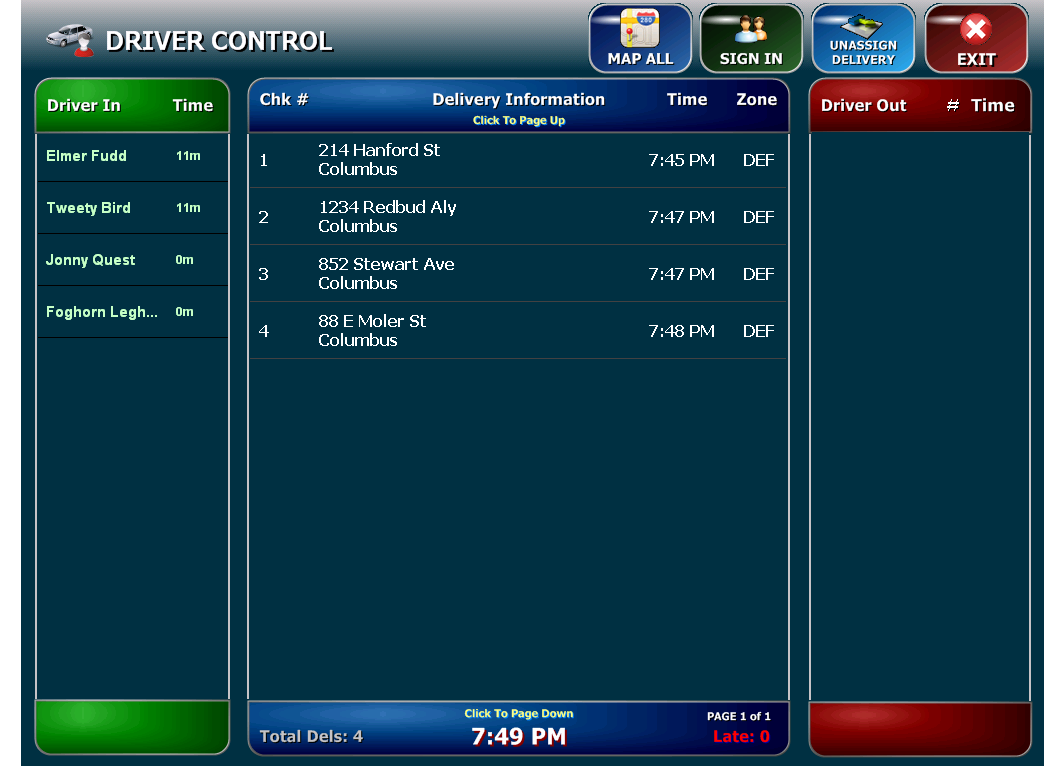
Signing In a Driver:
The “Driver In” column lists all drivers that are currently signed in and available to take a delivery. To sign in a driver and make them available to take a delivery you must first select the “Sign In” button at the top of the screen. Do not confuse this with an employee Time Clock Punch as this is only putting them in the delivery queue and making them available to take deliveries.

A driver then Signs In by clicking on their name in the left column or by typing their number in to the right. Once a driver has signed in their name will show in the “Driver In” column on the Driver Control Screen and they will be able to take deliveries.
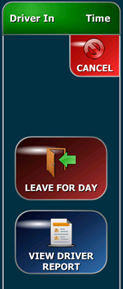 Sign Out a Driver or View
Driver Report:
Sign Out a Driver or View
Driver Report:
A driver can also sign out or “Leave For Day” and view their Driver Report by clicking on their name in the “Driver In” column.
After leaving for the day the driver will have to sign in again to be able to take orders. Again do not confuse this with clocking out. Signing out only takes a driver out of the queue to take deliveries. The driver still needs to clock out using the time clock.
Map All Deliveries In Queue:
From the driver control screen you can click on the Map All button. This button will map all deliveries currently in the queue and help your drivers choose and route deliveries.

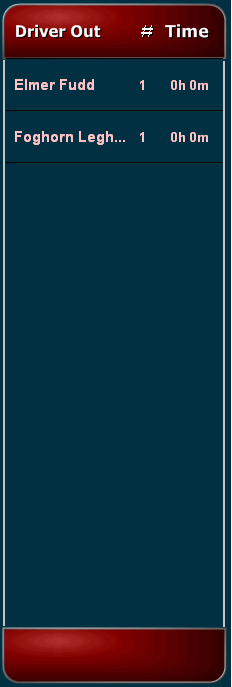 Assigning Deliveries:
Assigning Deliveries:
For a driver to assign deliveries they highlight as many orders as they are taking on their route and then select their name. This will assign the orders to the driver and move them to the Driver Out queue.
Driver Out Functions:
By selecting a drivers name in the Driver Out queue you can view what orders have been assigned to that driver in the column to the left. The buttons on the right can be used to send the driver a Text Message (if a phone number has been entered in the staff screen), you can map all the deliveries currently assigned to the driver, you can view the driver report to get an idea where your driver is at for the day, and you can return a driver from a delivery which will put the driver back in to the Driver In queue.
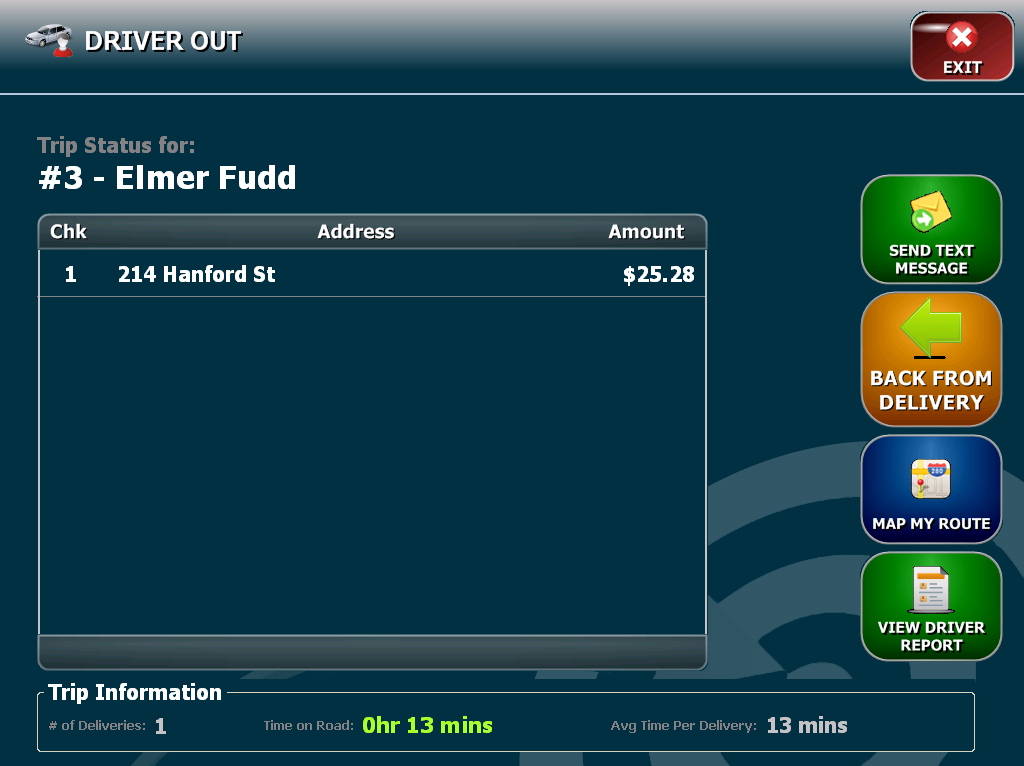
Unassigning Deliveries:
If a driver accidently assigns a delivery they did not mean to take or if you need to give it to another driver you have the ability to unassign a delivery from that driver and put it back into the queue so that it can be assigned to another driver. To do this you take note of the check number that will need to be unassigned. You can check a receipt for this or you can select the driver name in the Driver Out queue and a list of their assigned deliveries and check numbers will be available there. To unassign the delivery select the Unassign Delivery button at the top of the Driver Control Screen.

Type in the check number in the field on the left. When you do the Unassign Delivery button will appear to the right. Clicking on this will move the delivery back into the queue and make it available for reassignment.