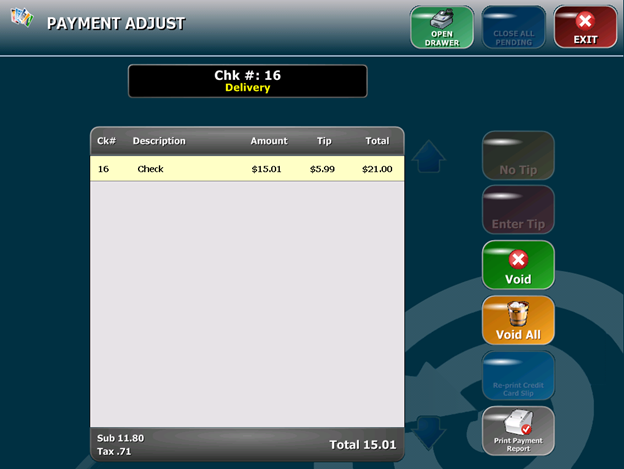Recall Check
The recall check screen is used to bring up previously processed orders. It can be used to recall any order from that business day. To access the Recall Check screen you must first select Recall Check from the main menu.
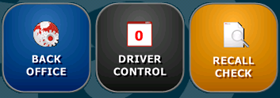
In the recall check screen you have two types of sort options. On the right you can sort by service type or check number. Along the top you can sort by order status.
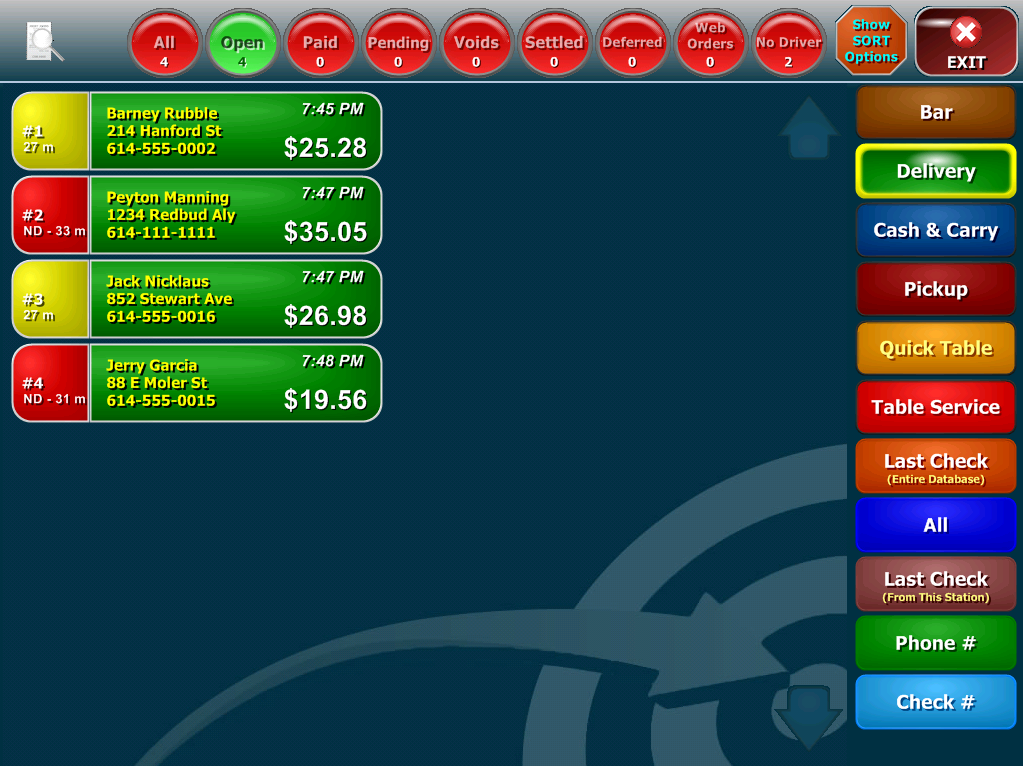
Using these two sort options in conjunction with one another will reduce the number of tickets shown in the search. If you know your ticket number then you can type that in by selecting the button on the right and it will go directly to that ticket.
Accessing Ticket Information:
The tickets that appear after a search will appear with two different colored portions of the ticket.

When selecting the ticket clicking on either of these two will bring up different information. Selecting the right column will take you directly to the payment screen for that order. Selecting the left column with the ticket number will bring up the order information screen. Selecting the “Click for more information” button will give you more details about the order.
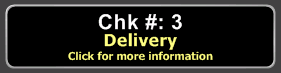
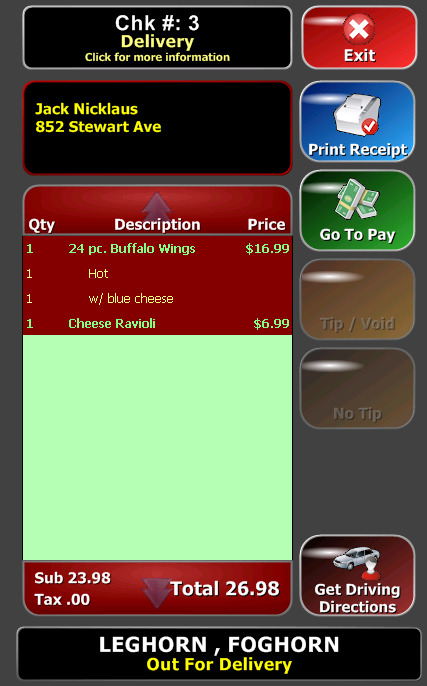
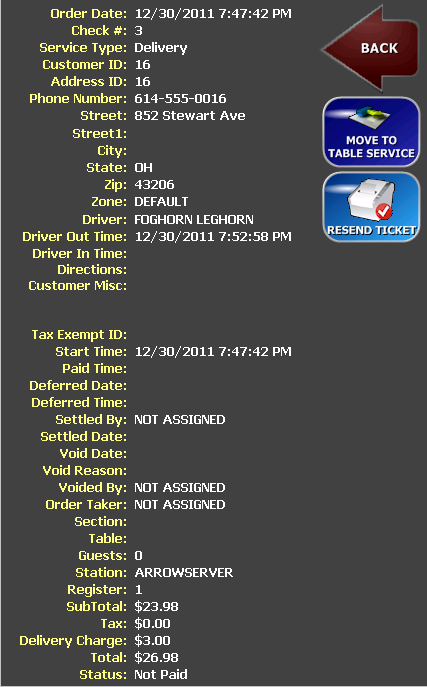
If you need to reprint a receipt you can do so by selecting the button here. The Go To Pay button will take you to the pay screen where you can payout the order. The Get Driving Directions Button will get you driving directions. The Move To Table Service button will make the order a dine in order. And the Resend ticket will resend the ticket to the printers you select.
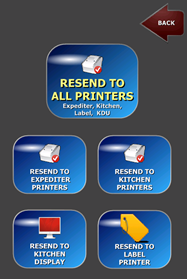
Payment Information Screen:
The payment information screen can be used to apply payments to an order. This process is covered in detail in the New Order section of this guide. At the top of this screen you will see a new list of buttons.

The Get Name button is used to assign a name to an order that does not have a name associated with it.
The Edit Check button will allow you to edit, add, or remove items from the check. If a check has already been settled you will not be able to edit the check.
Voiding a Check:
To void a check you select the Void Check button. You will then be prompted to select a reason for the void.
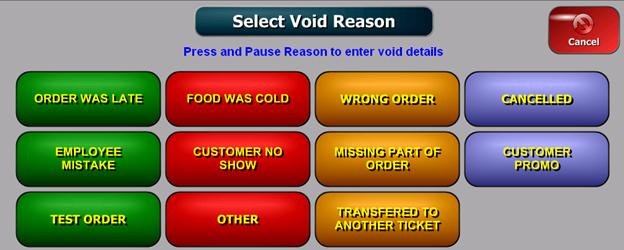
Voiding a Payment or Adding a Tip:

To void a payment or apply a tip to an order you select the Tip / Void Payment button. Here you will see a list of all payments on the check. To void all payments select the Void All button. This will void all payments for that order. If a customer has paid with multiple payment types you can void individual payments by highlighting the payment on the left and selecting the Void button. This will void the highlighted payment. To apply a tip to a Credit Card Payment you highlight the payment on the left and select the Enter Tip button. Enter the tip amount and you will see it updated on the payment information.