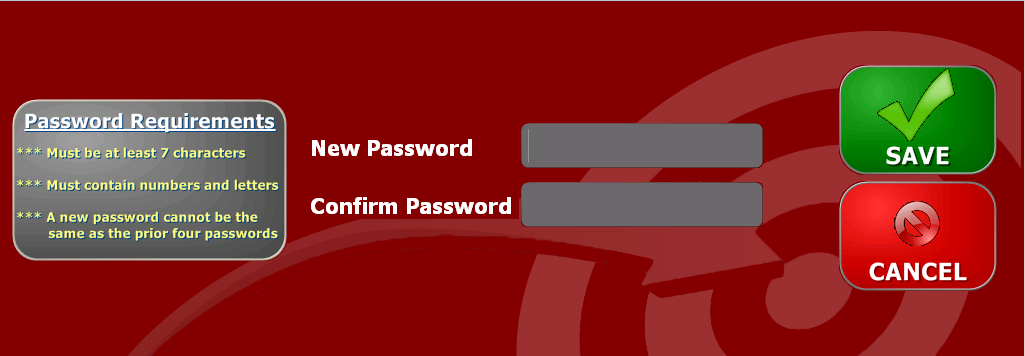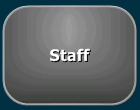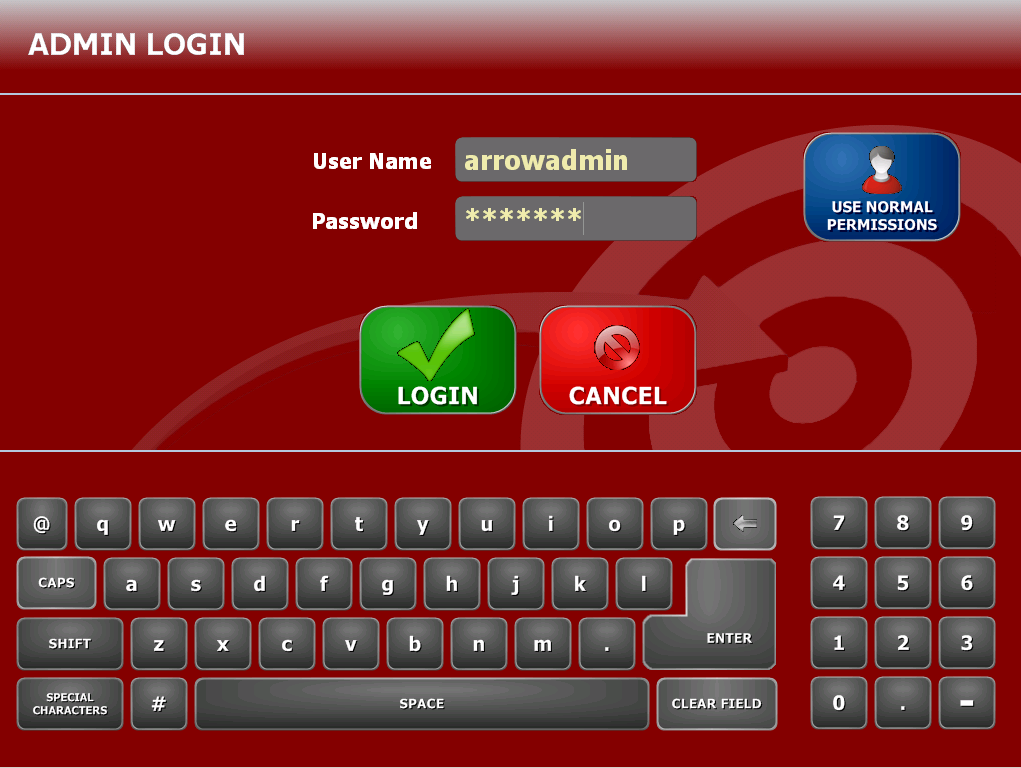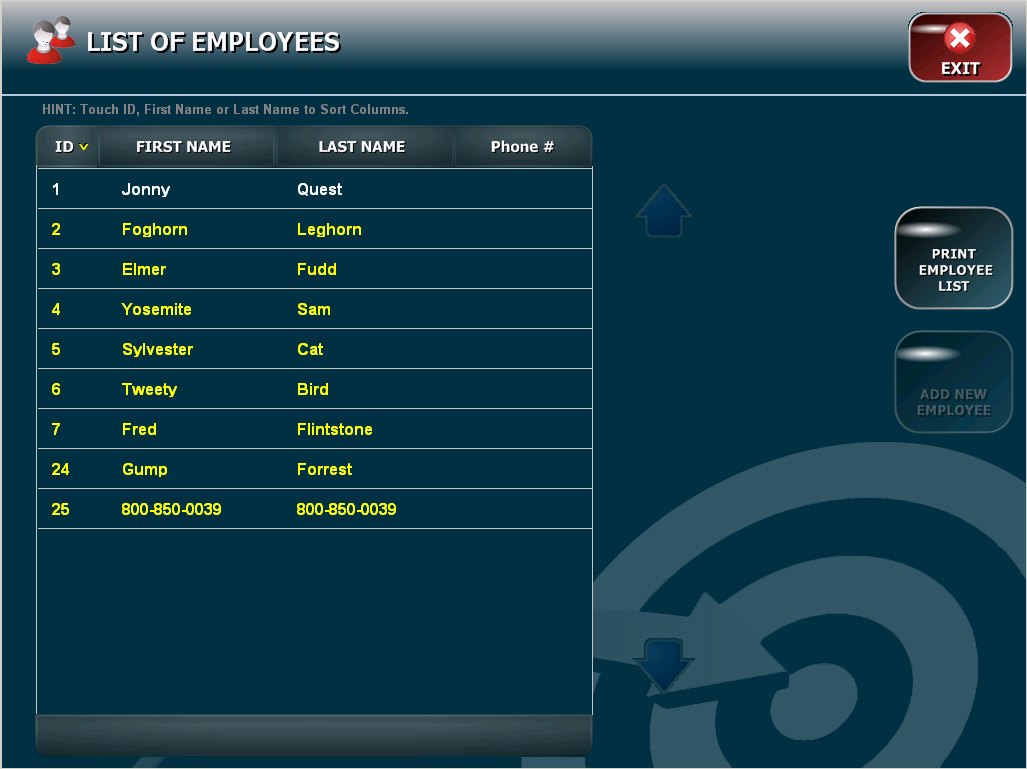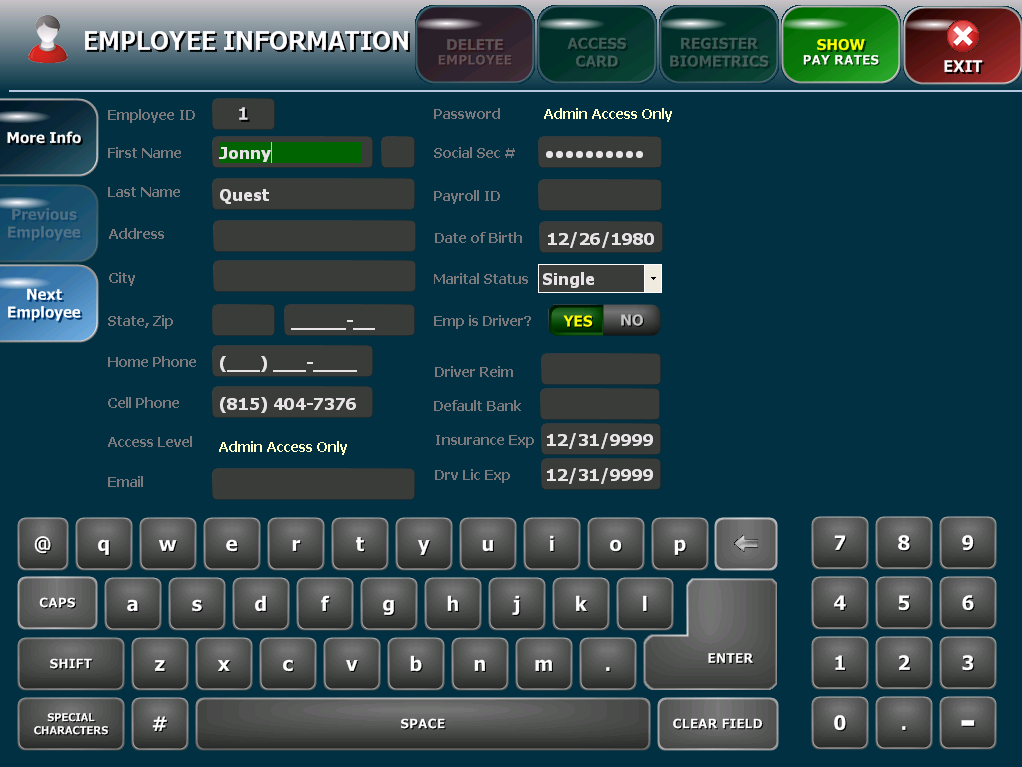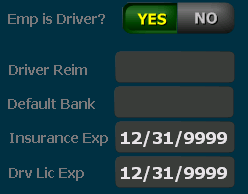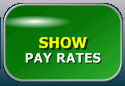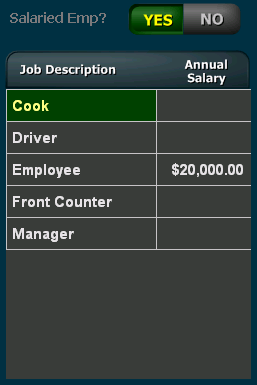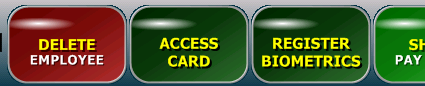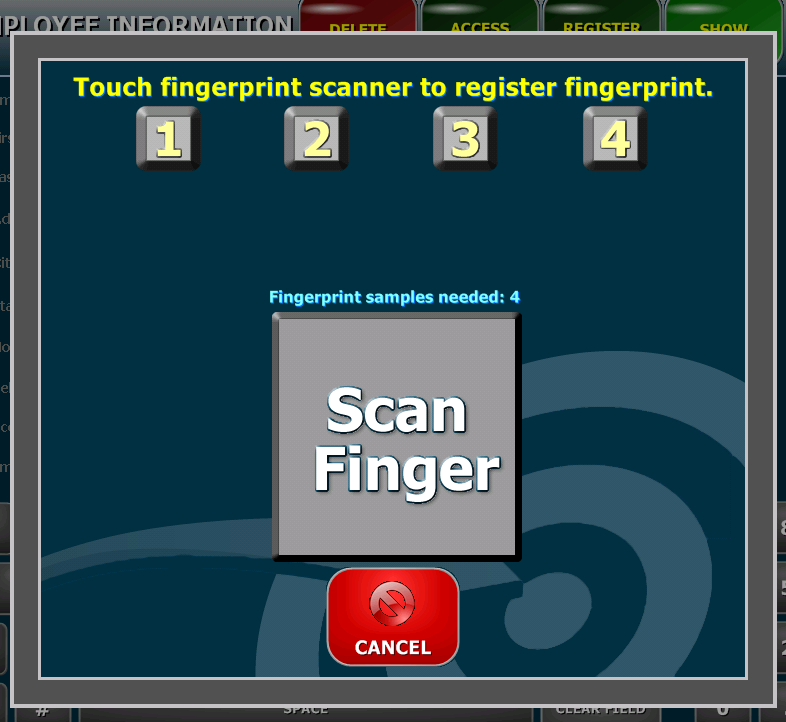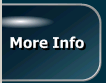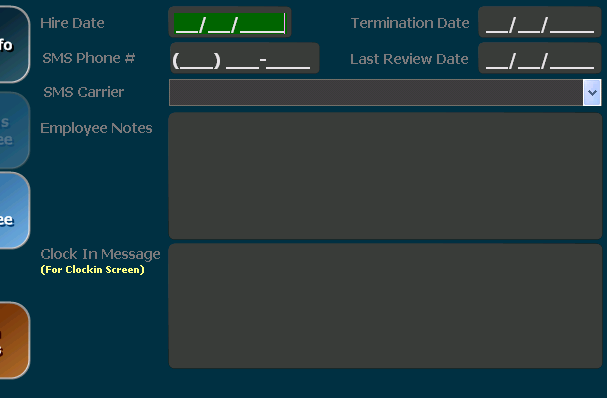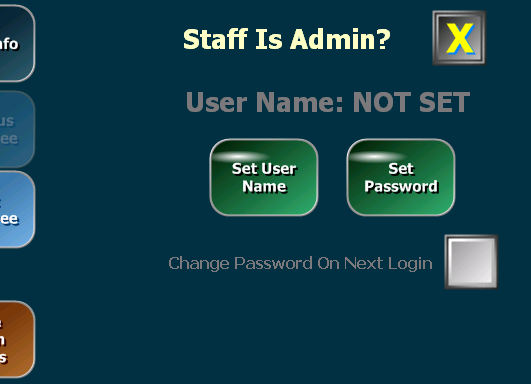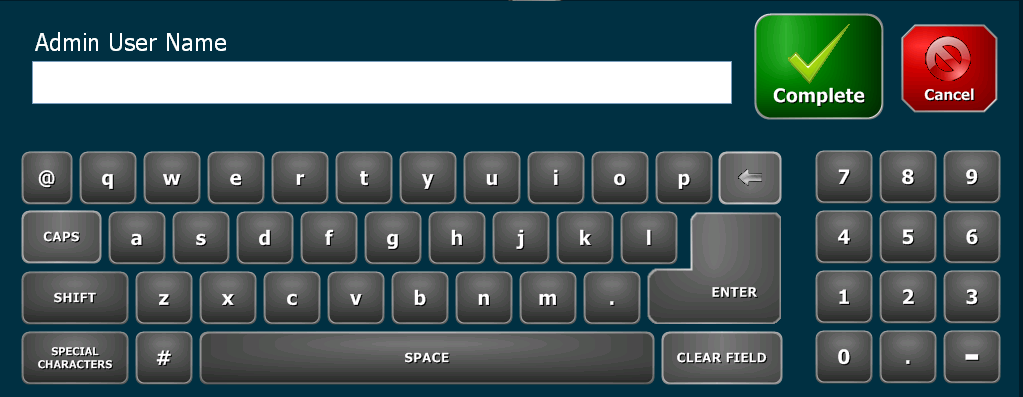Staff
The ADMIN LOGIN Screen will appear if the password entered at the back office button is associated with an employee who has Admin Access.
At least one staff member per restaurant must be set up as an Admin User. Only Admin Users can add/delete a new employee or change a staff member's user access level and password (including access cards and register biometrics). Any existing Admin User can make another staff member an Admin User. Staff members who only have access to make changes to employee information, but don't have Admin Access can do everything else except for these functions. An Admin User can go straight to the List of Employees with lower access by clicking the USE NORMAL PERMISSIONS button.
As you can see in the following pictures, the ADD NEW EMPLOYEE button is grayed out (disabled) and in the Staff Information screen the security related fields are labeled Admin Access Only.
When entered with Admin Access, these fields are available.
Most fields on this screen are informational, with the exception of Access Level, Password, Emp is Driver, and Emp is Server.
The employee Password will be used for all security related events, including taking orders, paying orders, voiding orders, accessing the back office, and in some cases, taking deliveries.
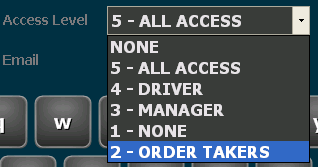
The Access Level field provides five options by default. The configuration of these access levels is done in the USER ACCESS LEVELS screen and requires Admin Access. We will discuss how to set these up in the User Access Levels topic.
When Emp is Driver is selected as YES, the following options
appear.
Driver Reim is used as an override for the Driver Reimbursement that is set in Configuration>Drivers>DrvReimburs. So it will only be used if a certain employee will be paid a different reimbursement than the general employee; in most cases this can be left blank.
Default Bank is used as an override for the Default Driver Bank that is set in Configuration>Drivers>Default Driver Bank.
We discuss how to set both of these GENERAL options up in the Global/Station Configuration topic.
In Insurance Exp and Drv Lic Exp we can store the expiration dates of these items to help make sure our drivers have current information and are driving legally. In Global/Station Configuration we can set up whether or not to use these fields and if so, how many days in advance to begin warning us that they will be expiring.
Emp is Server is used in Table Service environments when transferring a table from one server to another.
The Show Pay Rates button is controlled by it's own access level, so it can be set up to be available to a Manager, but not an assistant manager for example.
When selected, this panel appears: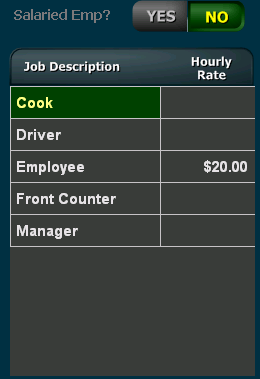
The list of job descriptions can be set up in Misc Settings>Job
Desc.
The Salary will be spread across the week according to "Total Store
Hours Per Week" which can be set up in Global/Station Configuration.
When in Admin Access mode, the Delete Employee, Access Card and Register
Biometrics buttons are available.
DELETE EMPLOYEE marks the employee as inactive in the database and that employee will no longer be available in the Staff screen. However, the employee's data will be available in all history reports
**CAUTION: Versions of ArrowPOS older than 7.0.0.100 do not work this
way, and deleting an employee may cause loss of history information. If you are
unsure of what version of ArrowPOS you have, please consult a
technician.
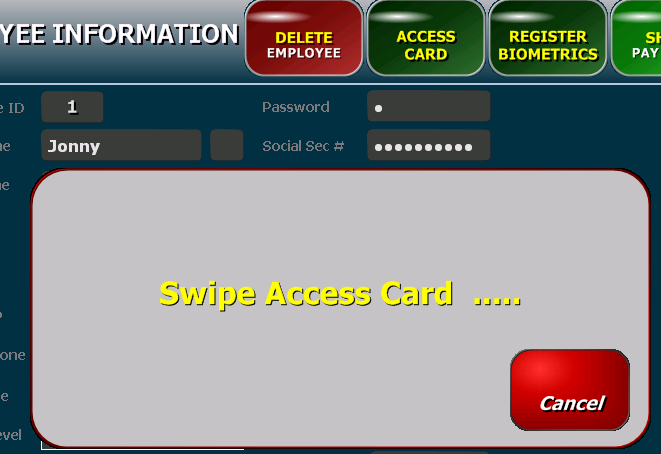
ACCESS CARD will allow you to swipe a card with a magnetic stripe through your reader and store the information from that card as part of your employee's information. This allows the employee to swipe an access card with every password screen, therefore increasing security by not keying in their password on a visible screen.
REGISTER BIOMETRICS has the same idea as ACCESS CARD,
but using a fingerprint scanner instead of a plastic card. You would scan the
chosen finger 4 times, and use that finger each time you were requested to
enter your password.
**Only certain scanners are accepted by the ArrowPOS
Software, please consult your ArrowPOS Dealer to order a scanner.
More Info
The More Info button brings up a 2nd screen for employee information. Here you can enter more information for that employee including an SMS Phone # that allows the employee to receive text messages if they are a driver.
How to Set up Admin Access
First, check the box "Staff Is Admin?"
Next, click "Set User Name" button and enter username into the screen that
comes up.
Lastly, click "Set Password" button and enter your password two times. NOTE Password Requirements to left of screen.