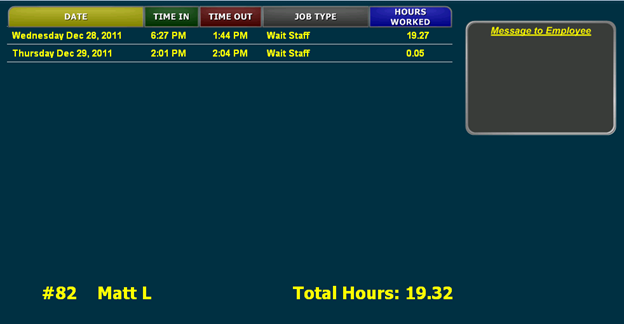CLOCK IN/OUT
To punch in for payroll you first must select CLOCK IN/OUT from the main screen.

You will then be asked to input your employee ID (password) and then it will take to the Time Clock Screen.
Punching In:
To Punch In you must select the Punch In button on the bottom of the screen.
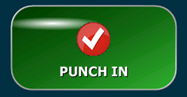
If you have been assigned multiple job roles (pay rates) in the staff screen you will then be asked to select which job role you are clocking in for. If you only have one it will clock you in to that role and then ask if you’d like a receipt for the punch.
Punching Out:
To punch out you select the Punch Out button on the bottom of the screen. If you are a server or driver you must first be settled before you can punch out.
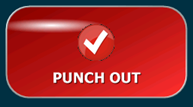
Depending on the settings for that job role (See Misc Settings) you may be prompted to enter your cash tips. If you are a driver or a server, your Credit card tips are handled in the Driver Summary or Server Summary screen.
Viewing Punches:
On the Time Clock screen you can view previous punches for the week on the main screen as well as any Employee Messages set up in the More Info area of the staff screen. (please note: these messages are separate from messages set up in the actual "Employee Messages" feature in Back Office)